
概要:Microsoft Wordから電子書籍を作る方法について紹介!
①:Microsoft Wordを用意
まずは、手元にMicrosoft Wordを用意して下さい。
バージョンについては、基本的には何でもいいです。
Microsoft Wordを開いて下さい。
②:原稿のページ設定をする

Microsoft Wordを開いた後は、「原稿のページ設定」をクリックしてください。
ページ設定では、以下四点について設定することができます。
- 行数
- 文字数
- 横書き指定
- 縦書き指定
ページ設定については、販売プラットフォーム側の指定がない限りは、どんな設定でも問題ないです。
筆者は、以下設定にて、電子書籍を作っています。参考にしてみてください。
小説の場合
- 縦書き
- 文字数40×行数36
コラム・新書などの場合
- 横書き
- 文字数40×行数36
③:目次を作成する
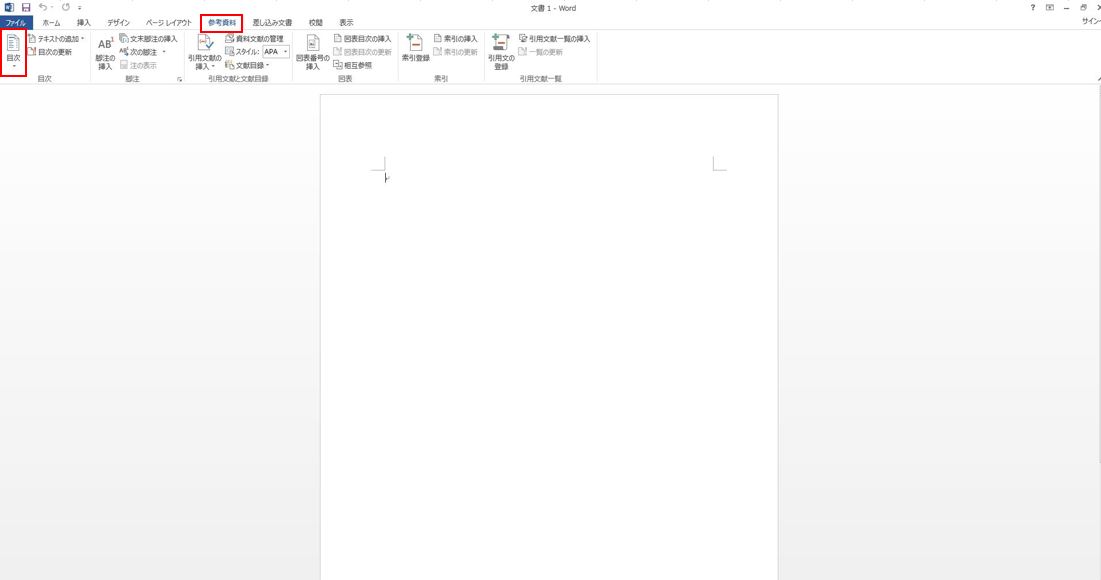
「参考資料」タブから「目次」をクリックして下さい。
目次をクリックすることで、目次を作成することができます。
目次があることで、読者は本全体の構成について把握することができるので、目次を作ってあげた方が親切かと思います。
④:画像を挿入する

画像を挿入する際は、適当に画像を貼り付けた後、「書式」タブから「位置」をクリックして、画像の位置調整をしてください。
画像の配置箇所については、大まかに以下いずれかの箇所に配置することができます。
- ページ真上
- ページ左側
- ページ右側
- ページ中央
- ページ真下
筆者は、画像を挿入する際、基本的には「ページ中央」に配置しています。
なぜなら、ページ左側などに配置した場合、端末によっては次のページで表示されてしまうためです。
画像についてキチンと見せたい場合は、「ページ中央」に配置した方が良いかと思います。
⑤:ファイル名を付けて保存する
お疲れ様です。
ファイル名を付けて保存すれば、電子書籍の作成は以上となります。
販売方法については、各種プラットフォームごとに異なるため、販売したいプラットフォームの手順に合わせて、wordファイルをアップロードして下さい。
尚、一部販売プラットフォームでは、wordファイル形式からepubファイル形式に変換しないといけないことがあります。
その際は、下記ロマンサーと呼ばれる無料サイトを通じて、epubに変換してみてください。