
概要:Microsoft Wordから小説・ラノベを作る方法について紹介!
①:原稿のページ設定をする

Microsoft Wordを開いた後、「原稿のページ設定」をクリックしてください。
ページ設定では、以下四点について設定することができます。
- 行数
- 文字数
- 横書き指定
- 縦書き指定
ページ設定については、基本的に自分の好きなように設定して貰って問題ないです。
但し、以下の場合は、プラットフォームの規約に従ってください。
- 文芸賞に応募する場合
- 商品として販売プラットフォームに登録する場合
尚、個人的に推奨しているページ設定については、以下の通りとなります。
- 行数:36
- 文字数:40
- 縦横書き指定:縦書き
理由としては、大企業から出版されている文庫本の行数・文字数が大体36~40程度となっているためです。
特別な理由がない限り、一般文庫の行数・文字数に合わせた方が読者にとっても読みやすいかと思われます。
②:目次を作成する
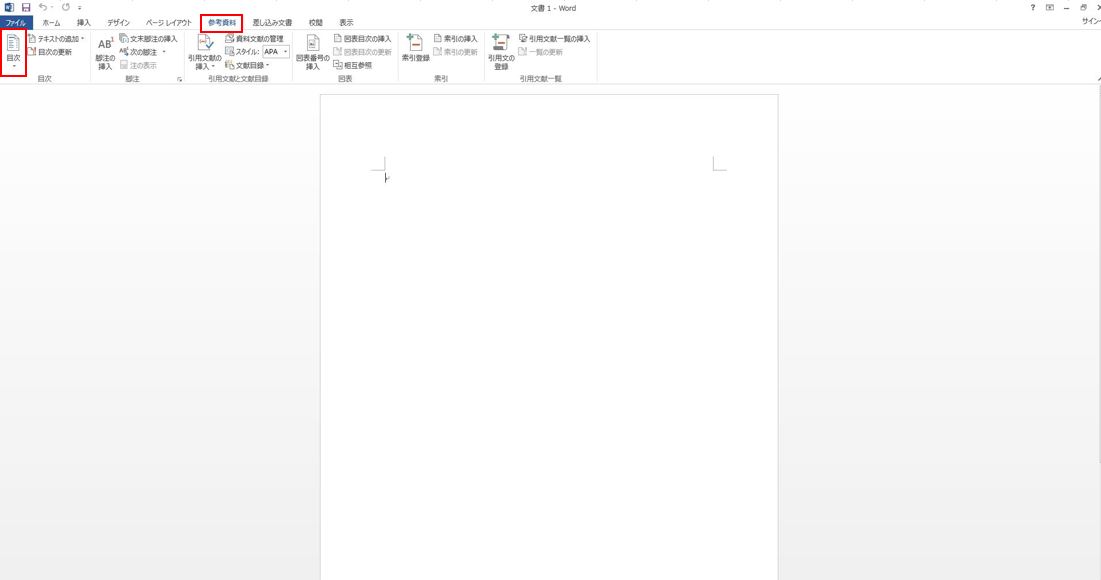
「参考資料」タブから「目次」をクリックして下さい。
目次をクリックすることで、目次を作成することができます。
目次があることで、読者は本全体の構成について把握することができるので、目次を作ってあげた方が親切かと思います。
③:ページ数を表示する

ページ数を表示する場合は、「挿入」タブから「ページ番号」をクリックしてください。
ページ数の表示箇所については、大まかに以下2通りとなります。
- ページ上部
- ページ下部
ページ数を表示する場合は、ページ下部に表示した方が良いと思います。
理由としては、ほとんどの文庫本もページ下部にページ数を表示しているためです。
④:画像を挿入する

画像を挿入する際は、適当に画像を貼り付けた後、「書式」タブから「位置」をクリックして、画像の位置調整をしてください。
画像の配置箇所については、大まかに以下いずれかの箇所に配置することができます。
- ページ真上
- ページ左側
- ページ右側
- ページ中央
- ページ真下
筆者は、画像を挿入する際、基本的には「ページ中央」に配置しています。
なぜなら、ページ左側などに配置した場合、端末によっては次のページで表示されてしまうためです。
画像についてキチンと見せたい場合は、「ページ中央」に配置した方が良いかと思います。
⑤:三点リーダーの出し方
三点リーダーとは、「……」のことです。
「……」を入力する際は、三点リーダーと入力して変換してください。
すると、変換候補に「……」が表示されます。
三点リーダー(……)を使用する際は、偶数になるようにしてください。
⑥:ダッシュの出し方
ダッシュとは「――」のことです。
「――」を入力する際は、ダッシュと入力して変換してください。
すると、変換候補に「――」が表示されます。
ダッシュ(――)を使用する際は、偶数になるようにしてください。
まとめ
Microsoft Wordから小説・ラノベを作る手順としては、以上となります。
最後にもう一度、おさらいです。
- 原稿のページ設定をする
- 目次を作成する
- ページ数を表示する
- 画像を挿入する
- 三点リーダーを使用する際は「……」を使用する
- ダッシュを使用する際は「――」を使用する